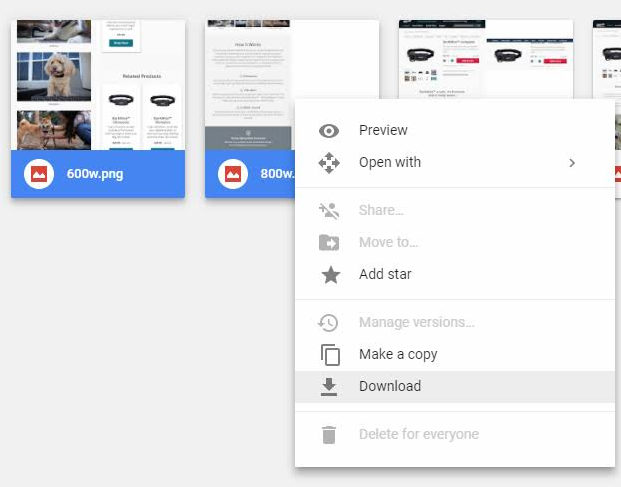 |
| Cara Memperbaiki Google Drive Tidak Mengunduh File Setelah Zip |
Jika Anda juga menghadapi masalah unduhan zip Google Drive macet atau file zip gagal diunduh, maka Anda berada di tempat yang tepat. Di sini kami akan memberi tahu Anda enam cara untuk memperbaiki masalah tersebut. Dan sebagai bonus, Anda juga akan mengetahui beberapa tips untuk meningkatkan proses pengunduhan zip.
Mari kita mulai.
1. RESTART KOMPUTER
Saya memiliki kebiasaan baik hibernasi atau tidur laptop saya, yang kadang-kadang menyebabkan masalah. Masalahnya sebagian besar terkait dengan browser karena masalah pada file sementara. Jadi, jika Google Drive membuat zip file selamanya di PC Anda, Anda harus mulai dengan me-restart komputer Anda. Saya tahu, saya tahu ... tetapi jika hanya akal sehat yang biasa.2. IKUTI LANGKAH YANG TEPAT
Unduhan zip gagal untuk sebagian besar pengguna karena sifat langkah unduhan yang tidak intuitif. Langkah-langkah awalnya logis yaitu memilih folder atau beberapa file yang ingin Anda unduh dan kemudian klik tombol Unduh. Google Drive kemudian akan mulai zip file Anda. Setelah selesai, inilah yang berubah.Anda akan menerima pop-up situs Tinggalkan di bagian atas. Biasanya, pop-up masuk akal dengan tombol ya atau tidak. Tapi di sini segalanya berbeda.
Anda ditawari dua opsi - pergi dan batalkan. Pengguna biasa akan berpikir bahwa unduhan untuk file zip akan dibatalkan dengan mengklik tombol Tinggalkan. Jadi mereka mengklik Batal. Tapi itu salah. Menekan tombol Batal akan menghentikan unduhan. Seaneh kedengarannya, Anda harus mengklik Tinggalkan. Melakukan itu akan memulai proses pengunduhan file yang di-zip.
Tidak Mendapat Munculan?
Jika Anda tidak menerima sembulan, ikuti langkah-langkah di bawah ini untuk memperbaikinya di Chrome.Langkah 1: Buka tautan chrome: // settings / untuk membuka Pengaturan Chrome.
Langkah 2: Klik Tingkat Lanjut untuk mengungkapkan lebih banyak pengaturan.
Langkah 3: Di bawah Privasi dan Keamanan, klik Pengaturan Situs.
Langkah 3: Gulir ke bawah dan klik pada Pop-up dan redirect.
Langkah 4: Jika pop-up diblokir, klik tombol Add di sebelah Allow. Tambahkan https://drive.google.com ke jendela sembul yang diizinkan.
Langkah 5: Tutup Chrome. Kemudian cobalah mengunduh file. Ingatlah untuk mengklik Tinggalkan, bukan Batal di jendela sembul.
TIP: Terkadang, unduhan diblokir di Chrome. Cari tahu cara membuka blokir mereka.
3. CACHE BROWSER CACHE DAN COOKIES
Anda juga harus mencoba secara manual menghapus file sementara browser Anda seperti cookie dan cache. Kami telah menyebutkan langkah-langkah untuk browser Google Chrome.Langkah 1: Sekali lagi buka halaman pengaturan dengan mengetikkan chrome: // settings / di bilah alamat atau temukan dari menu Chrome.
Langkah 2: Gulir ke bawah dan Anda akan menemukan opsi Advanced. Klik untuk mengungkapkan lebih banyak pengaturan.
Langkah 3: Di bawah Privasi dan keamanan, klik Bersihkan data penelusuran.
Langkah 4: Pilih kotak centang yang tersedia di sebelah ‘Gambar dan file dalam cache’ dan ‘Cookie dan data situs lainnya’. Hapus centang orang lain. Akhirnya, tekan tombol Hapus data.
Langkah 5: Tutup Chrome dan luncurkan lagi. Kemudian coba unduh file zip Anda dari Drive.
4. COBALAH BROWSER YANG BERBEDA
Jika browser Anda saat ini gagal mengunduh file zip, coba di browser lain.5. MENDAFTAR KE AKUN YANG BENAR
Jika Anda masuk ke beberapa akun Google di browser Anda, keluarlah dari semuanya. Simpan hanya satu akun yang masuk dari tempat Anda ingin mengunduh file Google Drive.6. RESET PENGATURAN CHROME GOOGLE
Terkadang, masalah ini bisa disebabkan oleh ekstensi atau pengaturan yang salah. Jadi mengatur ulang Chrome akan memperbaikinya. Meskipun data Anda aman saat Anda menyetel ulang, baca apa yang terjadi ketika Anda mengatur ulang Chrome.Untuk meresetnya, buka Pengaturan Chrome. Kemudian, ketuk Lanjutan. Gulir ke bawah ke bawah dan klik ‘Kembalikan pengaturan ke default aslinya’. Konfirmasikan dengan mengeklik Setel Ulang.
.png)